Koha has a lovely feature in which you can create printable patron cards. Most academic librarians use this feature to make a simple patron card for the library because they get the ID card separately for the Institute.
Here we will try to make an attractive corporate-looking Institute Identity cum library patron card.
Size of Card
Generally, we use the most popular Identity card size 86*54mm. This is the same size as an Aadhar card, PAN card, or Voter Id card. We will use the same but will keep the design vertically instead of horizontally
1st we need to design a header image for the patron card. You can copy the image of the header from
your institute's website and resize it. (Preferably remove the background of the image)
Header Image for Front Side
Remember the Header’s
width and length should be suitable for your ID card otherwise, it will not look
good. If the header image of your institution’s website is not suitable (after resizing) for
your identity card then it is recommended that you should design it yourself. Canva is a good website to provide the tools to design header images
Now prepare the backside image for the
ID card. I just created the following image.
Image for
Backside
Upload Images
Tools →
Patrons Card Creator → Manage Images
Upload both
images one by one and give the name of the images (e.g. Header, Backside Image)
Create a new Layout or edit one (For the Front side
ID card)
In the 'Image 1' section select the 'patron image' as the image source and In the 'Image 2' section select the 'other image' and choose 'header' (or image name which was uploaded for the front side) as the 'image source'. And fill the value in the boxes as given in the below picture
*Click on the below image to enlarge the view
Create a new Layout or edit one (For the backside ID card)
Tools →
Patrons Card Creator → New → New Layout
In the
'Image 1' section select the 'other image' and choose 'backside' (or image name uploaded for backside) as the 'Image source. You
can leave blank the 'Image 2' section. Further, fill in the value in the boxes as given in the below image.
*Click on the below image to enlarge the view
Create a new Template or edit one
Tools → Patrons Card Creator → New → Card Template
Create ID (Patrons) Cards
Tools → Patrons Card Creator →
New → Card Batch
Add patrons, Select the template and layouts for both sides, and finally export the batch in .pdf format.




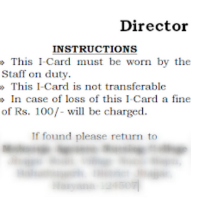


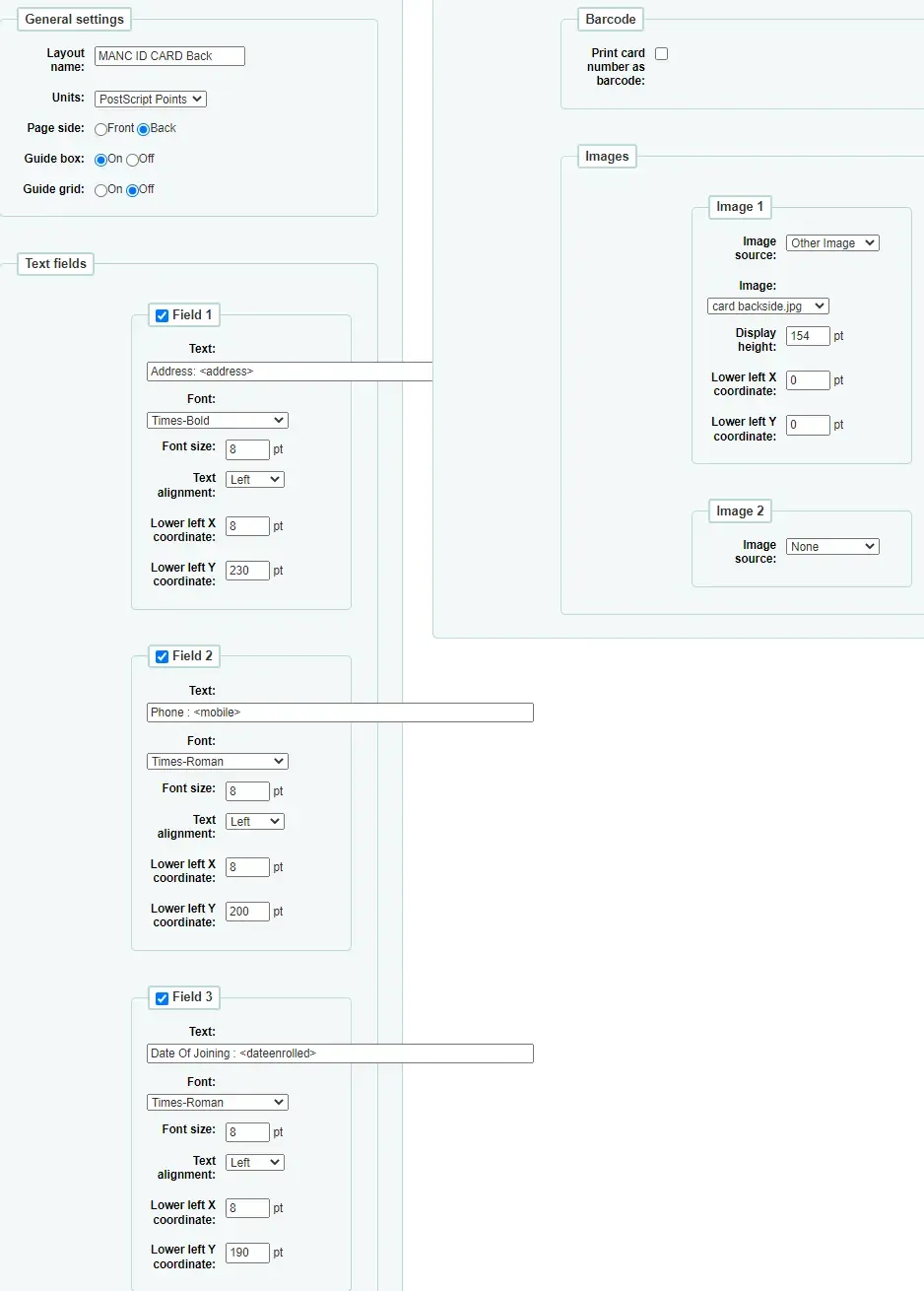








0 Comments