DSpace-7 introduces an angular-based user interface that combines both JSPUI and XMLUI interfaces. DSpace-7 application is split into two parts front-end and back-end. The front end is the user interface and the back end is used for server API. We need to install both preferably on the same machine in order to make it fully functional. To run the frontend properly, we need to install the backend first.
Prerequisites:-
- Java JDK
- Apache Maven 3.3.x or above.
- Apache Ant 1.8 or above.
- PostgreSQL
- Apache Tomcat 8 or above version
- Apache Solr 7.2.1 or above. (New requirement for DSpace 7)
Open the terminal (CTRL + ALT + T)
Update and upgrade the ubuntu system
sudo su
sudo apt update -y
sudo apt upgrade -y
Install git (Supporting package for the DSpace installation)
sudo apt install git
Install Java development kit (JDK)
sudo apt install default-jdk
You can check the java version with the following command (JDK 11 and JDK 17 versions are fully supported to dsapce7)
java -version
Open the following file to activate the JAVA_HOME & JAVA_OPTS environment variable
sudo gedit /etc/environment
Add the following two lines to the file
JAVA_HOME="/usr/lib/jvm/java-11-openjdk-amd64"
JAVA_OPTS="-Xmx512M -Xms64M -Dfile.encoding=UTF-8"
Save and close the file
Apply the following command
source /etc/environment
Check the status that the JAVA_HOME & JAVA_OPTS have been set successfully or not
echo $JAVA_HOME
echo $JAVA_OPTS
Install Apache Maven and Apache Ant in the 'etc' directory
cd /etc
sudo apt install maven -y
sudo apt install ant -y
Install Postgresql Database and related packages
sudo apt install postgresql postgresql-client postgresql-contrib
Check the Postgres version
psql -V psql
(Note down the version number. The
version numbers vary in Ubuntu 20.04, 22.04, and Debian-11, In my case, this is
version 14. Replace the version number in the following command if your Linux
distribution is other than Ubuntu 22.04)
sudo pg_ctlcluster 14 main start
Set the Password for Postgres
sudo passwd postgres
(Enter the password e.g. dspace)
Now Connect to the Postgres user
su postgres
(Enter the password if the system asked)
Run the following commands to check whether UTF8 is enabled or not
cd
/etc/postgresql/14/main
psql -c "SHOW SERVER_encoding"
Now, Exit from the Postgres user
exit
Now, open the configure file of PostgreSQL (Change the Postgres version number if you are using other than Ubuntu 22.04)
sudo gedit
/etc/postgresql/14/main/postgresql.conf
Uncomment the following line by removing ‘#’ under the connection settings option
listen_addresses = 'localhost'
Save and Exit
Open the following file and add the line to host-based access on Postgres
sudo gedit /etc/postgresql/14/main/pg_hba.conf
Find the line “# Database administrative login by Unix domain socket” and add the following line above this line.
host dspace dspace 127.0.0.1 255.255.255.255 md5
Add a line as the below screenshot
Restart the PostgreSQL
sudo systemctl restart postgresql
Solr Installation
Install Solr in the opt directory (Apply the following commands)
cd /opt
sudo wget
https://downloads.apache.org/lucene/solr/8.11.2/solr-8.11.2.zip
Extract the zip file
unzip solr-8.11.2.zip
Delete the solr zip file as it is not required
sudo rm solr-8.11.2.zip
Change the permission of the solr directory
sudo chown -R vijender:vijender solr-8.11.2
(Change the vijender:vijender with your user name in the above command)
Create the Directory in the root directory with the name dspace
cd /
sudo mkdir /dspace
Change the permission of the newly created directory
sudo chown -R vijender:vijender /dspace
(Replace the 'vijender:vijender' with your root user name)
Return to the home directory
cd
exit
Apply the following command from the home directory
gedit .profile
(Paste the following line in
the file for auto-start Solr and save the file)
/opt/solr-8.11.2/bin/solr start
Now apply the following commands from the terminal to start the solr
/opt/solr-8.11.2/bin/solr start
Open the following URL in the browser and check whether the Solr admin dashboard is loaded.
Install Tomcat
sudo apt
install tomcat9
Open the following file
sudo
gedit /lib/systemd/system/tomcat9.service
Add the following line at the bottom under the Security
ReadWritePaths=/dspace
Save and
close
Open the following file in the tomcat folder
sudo
gedit /etc/tomcat9/server.xml
Find the following lines in the file
<Connector
port="8080" protocol="HTTP/1.1"
connectionTimeout="20000"
redirectPort="8443" />
Replace the above lines with the following lines
minSpareThreads="25"
enableLookups="false"
redirectPort="8443"
connectionTimeout="20000"
disableUploadTimeout="true"
URIEncoding="UTF-8"/>
Restart the Tomcat
sudo
systemctl restart tomcat9.service
If you see the following warning message while restarting tomcat
Warning:
The unit file, source configuration file or drop-ins of tomcat9.service changed
on disk. Run 'systemctl daemon-reload' to reload units.
Run the following command
sudo
systemctl daemon-reload
Now-Again restart the Tomcat
sudo
systemctl restart tomcat9.service
Backend Installation of Dspace
Download the DSpace-7.3 in the home folder with the following command.
wget https://github.com/DSpace/DSpace/archive/refs/tags/dspace-7.3.zip
Unzip the DSpace file
unzip dspace-7.3.zip
(It will unzip the folder named 'Dspace-dspace-7.3')
Remove the zip folder as it is not required
sudo rm dspace-7.3.zip
Change the directory and enter the Dspace-dspace-7.3
cd DSpace-dspace-7.3
Change the permission to dspace directory
sudo chown -R vijender:vijender /DSpace-dspace-7.3
(Replace the vijender:vijender with your root user name)
Now set the database under the dspace
su postgres
(Enter the password if the system prompt to password)
Enter into the following directory (Change the Postgres version number accordingly)
cd
/etc/postgresql/14/main
Create the username and the password for the new role
createuser --username=postgres --no-superuser --pwprompt dspace
(Enter the password e.g dspace)
Create the new database
createdb --username=postgres --owner=dspace --encoding=UNICODE space
Add pgcrypto extension
psql --username=postgres dspace -c "CREATE EXTENSION
pgcrypto;"
Exit from Postgres user
exit
DSpace configuration (Enter the dspace configuration directory)
cd DSpace-dspace-7.3/dspace/config
Make a copy of file ‘local.cfg.EXAMPLE’ named ‘local.cfg’
cp local.cfg.EXAMPLE local.cfg
Open the configuration file
gedit local.cfg
Here you will find important lines and their purpose. Make the changes in the file wherever required
# Name of the site
(Change the name of your
repository)
dspace.name = DSpace at My University
# Database username and password
(Change the database username and
password if there are any changes)
db.username = dspace
db.password = dspace
Un-comment (delete the #) the
following line
solr.server = http://localhost:8983/solr
Save and close the file
Return to the DSpace directory
cd DSpace-dspace-7.3
Build the Installation Package
mvn package
(It may take time to build the package 10 to 40 minutes depending on your internet speed and server response. After the successful installation your terminal screen will look similar to the following image)
Install DSpace Backend (Enter the dspace-installer directory)
cd DSpace-dspace-7.3/dspace/target/dspace-installer/
Install the ant fresh
ant fresh_install
(It will look similar to the following image after built successfully)
Initialize the Database (Apply the following commands)
cd /dspace/bin
./dspace database migrate
Copy the dspace webapps directory to the Tomcat server
sudo cp -R /dspace/webapps/* /var/lib/tomcat9/webapps*
Now Copy Solr directory
cd /dspace/solr
cp -R /dspace/solr/* /opt/solr-8.11.2/server/solr/configsets
Now Restart the Solr
cd
/opt/solr-8.11.2/bin
./solr
restart
Create an Administrator Account
/dspace/bin/dspace create-administrator
(Enter the email address, first name, last name,
password, etc.)
Change the permissions of dspace to Tomcat User
sudo chown -R tomcat:tomcat /dspace
Restart the Tomcat
sudo systemctl restart tomcat9.service
Now open the browser and locate the following URL to open the REST API interface
Install Frontend of DSpace
Download Node Version Manager in the home directory
cd
wget -qO- https://raw.githubusercontent.com/nvm-sh/nvm/v0.39.1/install.sh | bash
Restart the Terminal (Close and Open Again)
Install the latest version of NVM
nvm install --lts
Installation of Yarn
npm install --global yarn
Installation of pm2
npm install --global pm2
Download DSpace Angular (Release7.3) in the home directory
wget https://github.com/DSpace/dspace-angular/archive/refs/tags/dspace-7.3.zip
Extract the zip file
unzip dspace-7.3.zip
Delete the zip file as it is not required
sudo rm dspace-7.3.zip
Install yarn in the dspace angular directory
cd dspace-angular-dspace-7.3
yarn install
Copy and rename the production file
cd config
cp config.example.yml config.prod.yml
Now open the renamed file
gedit config.prod.yml
Now, make following changes under The REST API server settings in the file
# The REST API server settings
# NOTE: these must be 'synced' with the 'dspace.server.url' setting in your backend's local.cfg.
rest:
ssl: false
host: localhost
port: 8080
Save and close the file
Build the User Interface
yarn run build:prod
Go to the dspace-angular-dspace-7.3 directory
cd /home/vijender/dspace-angular-dspace-7.3
(Replace the vijender to your root user name to give the proper path)
Create pm2 dspace-angular.json file
gedit dspace-angular.json
add the below lines to the file
{
"apps": [
{
"name": "dspace-angular",
"cwd": "/home/vijender/dspace-angular-dspace-7.3",
"script": "dist/server/main.js",
"env": {
"NODE_ENV": "production",
"DSPACE_REST_SSL": "false",
"DSPACE_REST_HOST": "localhost",
"DSPACE_REST_PORT": "8080",
"DSPACE_REST_NAMESPACE": "/server"
}
}
]
}
(In the above block, the "cwd" setting must correspond to your dspace-angular-dspace-7.3 directory path.)
Start the pm2 (You need to run this command from the same directory of the dspace-angular-dspace-7.3
pm2 start dspace-angular.json
Now open the browser and enter the following URL
http://localhost:4000
https://www.youtube.com/watch?v=Ta-BpqBFJsg
Mr. D P Tripathi (Deputy Librarian at Dr. B R Ambedkar National Institute of Technology)

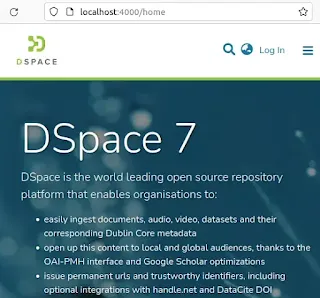












14 Comments
sudo chown -R vijender:vijender /DSpace-dspace-7.3
ReplyDeleteI have changed the name but permission error chown: cannot access `...' : No such file or directory
I have the same problem , in that step it starts to fail , I could not find the cause of the problem .
DeleteCheck the Dspace-dspace-7.3 directory, whether it is available in home directory
DeleteHi, have a error in maven-war-plugin 3.2.3
ReplyDeleteI have just installed dspace 7 in ubuntu server 22.04 but unable to access in local network. Only localhost works fine. Please help me in this regard
ReplyDeleteI'm facing same issue dspace7 is not working in local area network.
Delete
DeleteReplace the localhost with your IP address in the " local.cfg" and "config.prod.yml" files
hi sir
ReplyDeletei try your instruction but when i follow this step >source /etc/environment
To Check the status that the JAVA_HOME & JAVA_OPTS
this error came out > –Xms64M: command not found
Please help me, tq for advance
Add the following one line only in the previous command to the file instead two
DeleteJAVA_HOME=”/usr/lib/jvm/java-11-openjdk-amd64”
i do as you told. After i Apply the following command
Deletesource /etc/environment
But there are no status like shown as you guide
Check the status that the JAVA_HOME & JAVA_OPTS have been set successfully or not
echo $JAVA_HOME
it's a character encoding problem, change the en dash (–) to a hyphen (-) and type the quotation mark (") directly to your file on the operational system as (”) is different from (")
DeleteThis comment has been removed by the author.
ReplyDeleteThis comment has been removed by the author.
ReplyDeleteHi, my name is sebastian i followed your instruction and finally i could install Dspace Back and Front! Thank you very much.
ReplyDeleteCould i explain me, how can i customize the logo for my Dspace repository in dspace7? I followed this instruction, but i cant do it.
https://wiki.lyrasis.org/display/DSDOC7x/User+Interface+Customization
I hope you could help me. Thank you